How to save and share google docs (I use this as a link for students to follow....)
1) Open the document by clicking on the link that was shared with you.
2) In the window with the document go to 'File>Make a Copy'
2) In the window with the document go to 'File>Make a Copy'
2) Text box will pop up - keep the name the same (at the moment it will be highlighted in blue, so all you need to do is press the right cursor once and delete the 'insert name here' bit), then fill in your full
name - you should end up with 'Copy of name of the document 'YOUR NAME'.
3) This is now your own private document - you need to share it with me so I can mark and assess it! Click the blue 'share' button in the top right.
4) Another box will pop up, this is the share dialogue. At the bottom it says 'add people'. Click in this box and start to type my email address 'timg@gisboyshigh.net'. This will allow it to be shared with me, I can comment on it - if you change the permissions to 'View' only I won't be able to mark it. Keep it as either 'edit' or 'comment' - you can even write a quick message letting me know you have shared it by clicking the 'add message' button.
5) Click 'Share and Send'
6) You can now have a go at entering information on the document!!

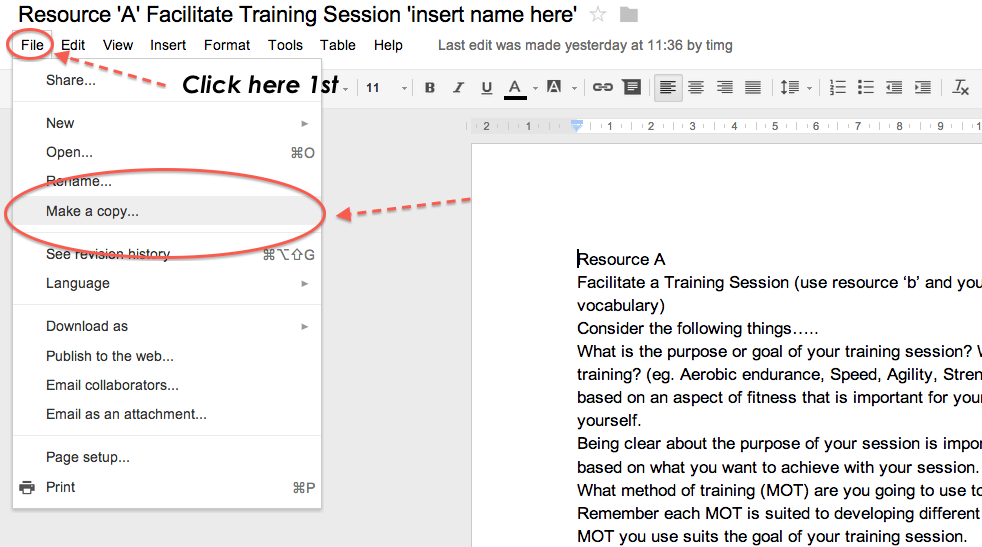



Comments
Post a Comment